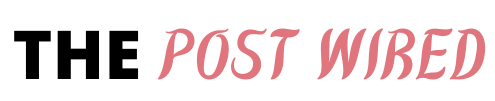Here, we will show you How to Set Up Apple TV with an iPhone. The Apple TV opens your reality to various types of amusement, including films, TV shows, sports, and gaming. Setting up your new Apple TV is moderately simple in the event that you as of now have an iPhone or iPad.
This article clarifies how for set up the fourth era Apple TV utilizing an iPhone. Directions in this article apply to the fourth era Apple TV and more up to date and iPhones running iOS 9.1 and later.
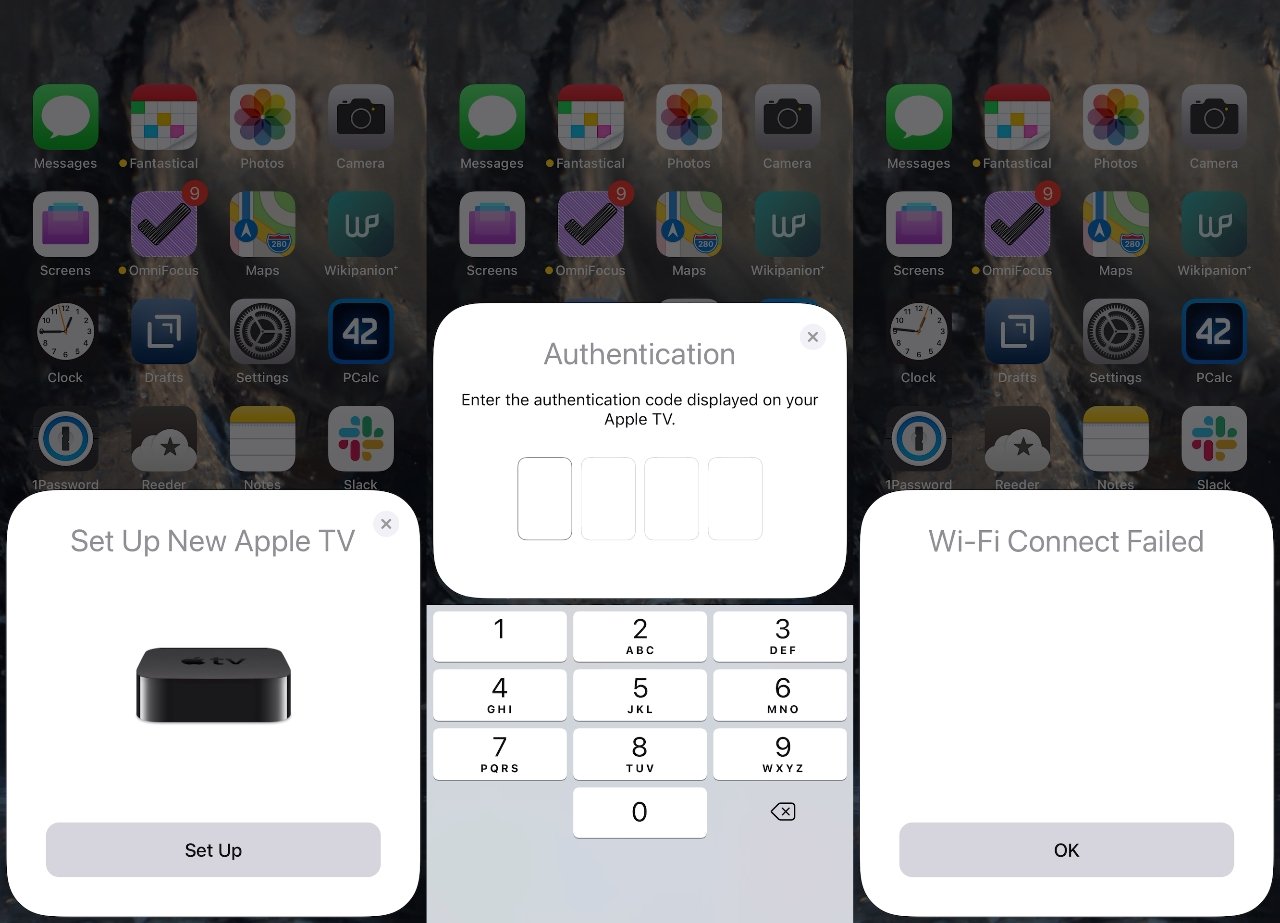
How to Set Up Apple TV with an iPhone
Setting up your Apple TV with an iPhone is way quicker and simpler than utilizing your Siri Remote and the onscreen console. This is what to do.
- Plug your Apple TV into a power source and interface it to your TV.
- Match your remote to the Apple TV by tapping the touchpad on the Apple TV remote.
- Select the language you’ll involve the Apple TV in and click the touchpad.
- Select where you’ll utilize the Apple TV and snap the touchpad.
- On the Set Up Your Apple TV screen, select Set Up with Gadget and snap the touchpad.
- Open your iOS gadget and hold it a couple inches away from the Apple TV.
- On the iPhone’s screen, a window springs up inquiring as to whether you want to set up the Apple TV now. Click Proceed.
Sign in to your Apple ID. This is one of the spots this approach saves time. Rather than composing your username on one screen and your secret key on another on the TV, you can utilize the iPhone’s console to do that. This adds the Apple ID to your Apple TV and signs you in to iCloud, the iTunes Store, and the Application Store on the TV.

Pick whether you want to share demonstrative information about your Apple TV with Apple. There’s no private data shared here, just performance and bug information. Tap Not this time or alright to proceed.
Right now, the iPhone not just adds your Apple ID and different records to your Apple TV, yet it likewise gets all the Wi-Fi network information from your telephone and adds it to your TV: it automatically tracks down your organization and signs into it.
Apple TV with a gadget
Put your iPhone or iPad close to your Apple TV and Apple to Slow Hiring. Ensure Bluetooth and Wi-Fi are turned on.
Begin your Apple TV. This can incorporate the Apple TV 4K or more seasoned models.
Adhere to the onscreen guidelines on your iPhone or iPad.
As Apple explains(opens in new tab), “automatic setup doesn’t transfer account data for outsider applications like Netflix or Hulu, and doesn’t turn on iTunes Match or Home Sharing.”
Select a language and interface with Wi-Fi
Utilize the distant that accompanied your Apple TV to choose a language and interface with your home Wi-Fi organization. To associate with the Web utilizing Ethernet, interface your Apple TV to your switch with an Ethernet link.
Then, at that point, trust that your Apple TV will finish setup. When setup is finished, you’ll see the Home screen.
Change settings and check for updates
Go to Settings on your Apple TV to stow away applications from the Home screen, change AirPlay settings, and check for new programming updates.
To purchase or lease motion pictures from the iTunes Store or Apple TV application, go to Settings > iTunes Store and sign in with your Apple ID.
You can likewise sign in to iCloud to see your iCloud Photos and use Family Sharing on your Apple TV. Simply go to Settings > iCloud and sign in with your Apple ID.
On the off chance that you have two-factor validation set up for your Apple ID and are approached to enter a confirmation code, realize what to do.
Set up the Apple TV Remote on your iPhone, iPad, or iPod touch
With the Apple TV Far off in Charge Place, you can handle your Apple TV or AirPlay 2-viable shrewd TV with your iPhone, iPad, or iPod touch.