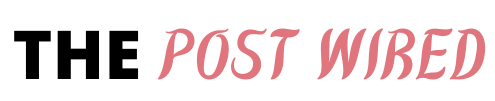This article is about How to Connect Your PS4/PS5 to a Laptop or Mac. At the point when you have your PlayStation close to a monitor or TV, connecting your control center to your arrangement for speedy and easy gaming is helpful. However, in the event that you own something like a Mac or a laptop, you may have to do somewhat more legwork to play games on your screen. We should take a gander at how you can connect PS4 or PS5 to your laptop or Mac.
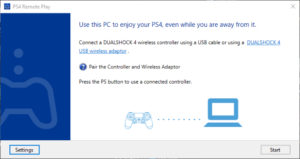
How to Connect Your PS4/PS5 to a Laptop or Mac
Get your PS5 DualSense regulator and the USB-C to USB-A cable that came with it.
Plug the cable into a spare USB port on your PC.
Windows 10 ought to now recognize the regulator.
Gather your PS5 DualSense regulator and the charging cable that came with it.
Plug the regulator into a spare USB port on your Mac.
How to Place a PS5 Controller Into Pairing Mode
While connecting your PC or Mac to a Playstation 5 regulator via Bluetooth, you really want to place the PS5 regulator into pairing mode for your gadget to distinguish it under Bluetooth gadgets How to Connect Your PS4/PS5 to a Laptop or Mac. It’s not as clear as it looks so this is what to do.
On your PlayStation 5 regulator Stream On A PS5, hold down the PS button (the power button) and the Share button (the button between the d-pad and the Touch Bar) until the lights start flashing on your regulator.
The regulator ought to now be a choice inside your Bluetooth gadgets menu on your PC or Mac.
Set up your PS5 console for remote play
You’ll just have to do this whenever you first utilize Remote Play:
From the home screen, select Settings > System > Remote Play, and then turn on Enable Remote Play. To start Remote Play while your PS5 console is in rest mode, select Settings > System > Power Saving > Features Available in Rest Mode in How to Connect Your PS4/PS5 to a Laptop or Mac. Then, at that point, select the checkboxes for Stay Connected to the Internet and Enable Turning on PS5 from Network.
Set up your PS5 console
Set up your PS5 console in the accompanying ways. You’ll just have to do this whenever you first utilize Remote Play:
From the home screen, select [Settings] > [System] > [Remote Play], and then turn on [Enable Remote Play].

To start Remote Play while your PS5 console is in rest mode, select [Settings] > [System] > [Power Saving] > [Features Available in Rest Mode]. Then, at that point How to Connect Your PS4/PS5 to a Laptop or Mac, turn on [Stay Connected to the Internet] and [Enable Turning on PS5 from Network].
PS4 To Laptop HDMI
On the off chance that there is an issue in connecting your PS4 control center to the PC monitor utilizing Remote Play, there is still expectation – you can in any case play PS4 on laptop screen with HDMI utilizing Capture Card. This is what you want to set this up:
How could I utilize a VPN on my PS4 or PS5?
Before we explain the various techniques, we should talk about why you should utilize a VPN on a games console. For one thing How to Connect Your PS4/PS5 to a Laptop or Mac, it can diminish your ping, and that means a decrease in lag while web based gaming, and it’ll also shield you from potential DDOS attacks in the event that you’re a streamer.
Aside from an improvement in web based gaming performance How to Connect Your PS4/PS5 to a Laptop or Mac, you may also have the option to play new games before they’re released in your district.
How Do I Connect My PS4 to My Mac utilizing HDMI?
has a USB 3.0 interface that connects to the Thunderbolt port and is compatible with Sierra and more current macOS forms.
To start with How to Connect Your PS4/PS5 to a Laptop or Mac, you’ll have to enable the feature on your PS5. Head to the Settings menu and to go System > Remote Play and flip the Enable Remote Play switch on. You’ll also want to head to Settings > System > Power Saving > Features Available in Rest Mode and turn on “Stay Connected to The Internet” and “Enable Turning on PS5 From Network.” That way, assuming your PS5 is in Rest Mode, you can wake it up from a distance for streaming.