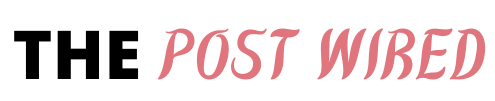Here, we will show you How to Find Your Steam ID And Customize It. Knowing your Steam ID is fundamental to interface your record to outsider sites that give you use data, arrange your library and so on. However, Steam offers no data about how to find your Steam ID (it’s not exactly the same thing as your username and profile name), so here we show you several methods for making it happen and how you can transform it to something more private and paramount.
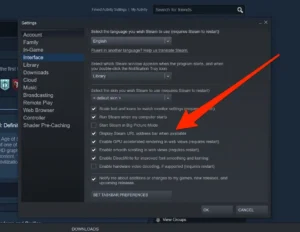
How to Find Your Steam ID And Customize It
There are three fundamental ways of finding your SteamID or the SteamID of a companion:
Thoroughly search in the Steam client: This is a simple method for finding your own SteamID.
Utilize a web-based query tool: This is the most effective way to find a SteamID on the off chance that the ID proprietor has a custom general asset locator (URL).
Utilize the control center in a Valve game: This is the most effective way to find the SteamID of somebody while playing a game How to Find Your Steam ID And Customize It, yet it just works for individuals playing with you.
How to Find Your SteamID in the Steam Client
The least demanding method for finding your own SteamID is to take a gander at your profile or principal community center point page in the Steam client. You can find your SteamID in the web address of your Steam community profile.
You truly do need to change a setting in How to Find Your Steam ID And Customize It Steam for your SteamID to be shown up, however that is the most difficult aspect.
Find Out More About Your Steam Account
You probably won’t have realized that your Steam account has a special ID. Would it be a good idea for you at any point get requested it Turn off PS5 Controller While Watching Netflix, you currently have the information to recover it.
Did you realize that you can likewise see your whole Steam buy history from your record? It merits looking around in your record settings to check whether there’s anything you need to customize.
How to find your Steam ID
To find your Steam ID, open the Steam application on your PC or Mac. Open Steam Settings by tapping the Steam button on the menu bar at the top How to Find Your Steam ID And Customize It, and snap Settings.
Click Interface in the left route sheet. Find the check-box that says Display web address bars when accessible. Snap to empower it. To save the setting, click OK.
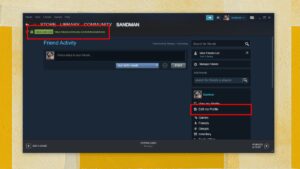
Click your username on the upper route bar, close to the Community button. You’ll see a location bar under the route bar currently, showing the URL of the page. The number will be shown toward the finish of the URL.
On the off chance that you have proactively set a custom URL for your Steam account, you won’t see the Steam ID in that frame of mind above. To find your Steam ID all things considered How to Find Your Steam ID And Customize It, drift your cursor over the username on the upper route bar, close to the Community button, and snap Profile in the drop-down menu.
Show the Steam URL Address Bar
Assuming you want the Steam ID habitually, you can make it for all time apparent at the top of your profile page. That’s what to do, you first need to go to Steam’s settings menu:
1. In the top-left corner, click on Steam > Settings.
2. Go to the Interface tab and check the container that says Display web address bars when accessible. You’ll begin seeing a URL for pretty much every page on Steam.
3. Check your profile page now. You’ll find a green Steam URL at the top of the page. Your Steam ID is toward the finish of the location.
Consider the possibility that I don’t see the connection on my profile.
Luckily, there is a setting in Steam that permits you to see your profile joins.
Open up the Steam Interface
In the top left corner, click on “Steam”, then click “Settings”
Once in settings, if it’s not too much trouble, click “Connection point”
Find the choice “Show Steam URL address bar when accessible” and actually look at the case.
Hit OK, and your Steam Profile connection will be accessible to you How to Find Your Steam ID And Customize It, so you can find your Steam ID.