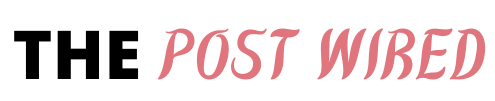Today, we will explain you How to Enable Outlook Email Notifications in Windows 10 . Eventually in the not too far off past, Microsoft chose to move Outlook incoming mail notifications to the Windows 10 notice framework. In the past emphasis, Outlook dealt with incoming notifications itself, displaying the messages in a little rectangular box that permitted you to erase, banner, or open the email. Presently, email notifications for Outlook are shown in the Windows 10 flyout warning screen, intermingled with notifications from different applications.
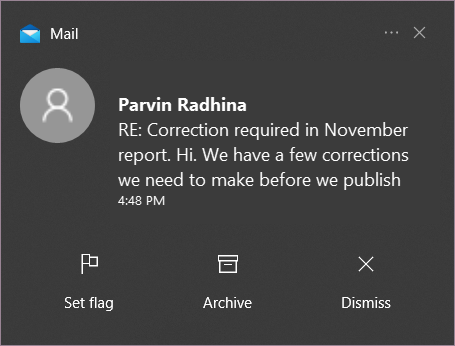
How to Enable Outlook Email Notifications in Windows 10
To turn on warning pennants for new messages in Outlook with Windows 10:
- In Windows 10, open the Beginning menu.
- Select Settings.
- Settings gear symbol in Windows 10 Beginning Menu
Select the Framework classification. - Framework symbol in Windows Settings
Select Notifications and activities. - Warning settings within Windows 10.
Look down to the Get notifications from these shippers area. - Scrolling to the notifications from shippers segment in Windows 10.
Look to Outlook. - Viewing the Outlook symbol within notifications and activities settings in Windows 10.
Turn on the Outlook Notifications toggle. - Notifications and activities Outlook toggle
Select Outlook. - Turn on the Show warning standards toggle.
- Show warning standards toggle ON
See Past Notifications From Outlook
To get to new email notifications, go to the Windows taskbar and select the Notifications symbol. The symbol is white when there are uninitiated notifications.
Notifications button in Windows 10
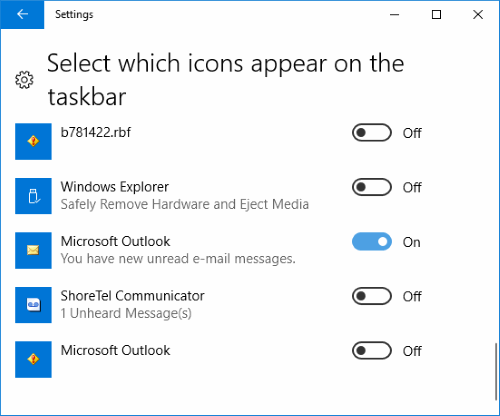
Change How Long Warning Pennants Stay Noticeable
To design the ideal opportunity for which notice standards like those for new emails in Outlook stay apparent on-screen prior to sliding out of view:
- Open the Beginning menu.
- Pick Settings.
- Selecting the settings symbol in Windows 10.
Select the Simple entry class. - Viewing the Windows Setting board in Windows 10.
In the event that you don’t see the Simple entry classification, look for this classification in the Settings Search box. - Look to the Improve and customize Windows area.
- Select the Show notifications for dropdown bolt and pick the ideal time for Windows to show notifications.
Handicap Offline Mode in Outlook
In the first place, you ought to move the clearest fix. Assuming you have enabled the Work Offline highlight Windows 11 22H2, Outlook will stop receiving any new emails from the servers. It’s one of the initial not many things you ought to check for in the event that Outlook isn’t receiving any emails or showing notifications.
You can fix this by disabling offline mode in Outlook:
- Open Outlook and change to the Send/Get tab.
- Click the choice that says Work Offline to impair it.
Switch Off Center Help
Center Help is a valuable element on Windows that permits you to work in an interruption free climate. When enabled, Center Help quiets notifications for all applications except if determined in any case.
You can check the Center Help status from Activity Center at the bottom right, yet assuming the tile is missing, you can switch it off from Settings:
- Open the Settings application.
- Explore to Framework > Concentration.
- Set the Center Help to Off, so you get all notifications.
Switch Off Battery Saver
Another explanation Outlook might neglect to send you notifications is on the off chance that the battery saver is enabled on your laptop. In the event that it is, applications like Outlook will neglect to adjust information behind the scenes, and you may not get notifications from Outlook except if you open the application. To stay away from this, you should debilitate the battery saver mode on Windows by following the means underneath.
- Open the Settings application and make a beeline for Framework > Power and battery.
- Click on Battery saver to grow it.
- Click the Mood killer presently button.